Тема нашей статьи — Методы составления композиции, Photoshop. Вы узнаете мнения и рекомендации специалистов, почитаете настоящие отзывы и увидите фотографии.
Методы составления композиции
Из данной статьи вы узнаете, как соединить все нужные элементы в одном изображении и получить романтичную, сюрреалистическую атмосферу с компонентами дикой природы. Мы постараемся рассказать, как были сделаны керамические внешние маски, закрывающие лицо модели, а еще как дать векторной надписи трехмерный вид.
Мы также рассмотрим, как можно применить текстуры, чтобы выделить настроение изображения, и как при помощи корректирующих слоев в него соединить оригинальные детали.
Инструменты
Photoshop CS3 или более поздняя версия.
Материалы для скачивания
Файлы для данной статьи вы можете скачать по данной ссылке . Данные файлы предназначаются для ознакомительного применения в рамках данной статьи, и не используют для остальных проектов ( с коммерческой целью ):

Для начала, вам необходимо создать документ Photoshop , 25 см в ширину, 31 см в высоту, разрешение 300 точек на дюйм.
Создайте градиентную заливку ( Слой> Новый слой заливки> Градиент ). Нажмите на иконку градиента по умолчанию, чтобы отредактировать его параметры — поменяйте непрозрачность двух точек на 100%.
Применяйте #dfe8d7 в качестве цвета левой точки и #68acbd в качестве цвета правой, чтобы создать фон, моделирующий небо. Установите позицию для правой точки 70%. Нажмите « ОК », чтобы у градиента вышел переход от светлого низа к темному верху.
После используйте фильтр « Добавить шум » ( Фильтр> Шум> Добавить шум ): эффект — 4%, установите флажки для опций « Однородная » и « Одноцветный ». Это сделает фон более настоящим и менее похожим на гладкое цифровое изображение:

Из файлов проекта откройте в Photoshop снимок модели ( model.jpg ). Нам необходимо удалить со снимка фон, и оптимальный способ сделать это — завуалировать фигуру модели, а потом инвертировать маску, чтобы подобрать только ее. Применяя инструмент « Волшебная палочка » с допуском 30, подберите фигуру модели, кликнув по ней пару раз и удерживая Shift .
Чтобы подкорректировать детали вокруг жемчужин и цветов, включите режим « Быстрой маски » ( Q ) и, применяя кисть, заполните области, которые обязаны быть частью вашей маски. Выключите режим быстрой маски, после перейдите в Выделение> Инвертировать выделение ( Cmd / Ctrl + Shift + I ). Скопируйте и вставьте фигуру модели в главную композицию:

Для интеграции модели с фоном, дабы получить общий баланс цветов композиции, мы обязаны сделать меньше контрастность. Перейдите в Изображение> Коррекция> Яркость / Контрастность и уменьшите контрастность до -30.
Вы также можете продублировать слой с моделью ( Cmd / Ctrl + J ), подобрать нижний из 2-ух слоев и применить Фильтр> Размытие> Размытие по Гауссу с радиусом 45 пикселей. Задайте для данного слоя режим смешивания « Жёсткий свет ». Это создаст эффект рассеянного освещения позади модели, словно она на самом деле стоит на фоне неба:

После откройте файл Deer.jpg . Создайте выделение головы, рогов и цветов, применяя тот же метод, который описан в этапе 2. Скопируйте и вставьте выделение в главную композицию позади модели в масштабе, указанном на снимке.
Откройте Изображение> Коррекция> Уровни и переместите ползунок входных уровней до 1. 5, чтобы привести новый слой в соответствии с тонами ключевой композиции:

Теперь мы можем добавить чуть-чуть цветов. Из файлов проекта откройте Flowers.png , скопируйте цветы и вставьте ниже слоя модели, установив их так, как показано на рисунке. После откройте файл Rose.jpg и при помощи инструмента « Многоугольное лассо »( L ) создайте грубое выделение. Применяйте этот фрагмент, чтобы положить его на одежду модели:

Чтобы сделать больше контрастность, мы добавим несколько тёплых цветов и разные фигуры. Мы применяем пару веточек. Фотограф сделал несколько снимков с синими ветками, но мы изменим их цвет на красный.
Откройте файлы с ветками ( Branches ) и при помощи инструмента « Волшебная палочка » ( W ), с допуском 50, выдилите фон. Применяйте Выделение> Инверсия ( Cmd / Ctrl + Shift + I ), чтобы выделить ветви и добавить их в нашу композицию.
Чтобы скорректировать их цвет, применяйте коррекцию « Тон / Насыщенность » ( Cmd / Ctrl + U ) и сместите цветовой тон до 180, а потом применяйте « Уровни » ( CMD / Ctrl + L ), чтобы осветлить их, задав значения для входа: 0 / 1.18 / 229:

Мы хотим скомпоновать ветки во что-то, аналогичное на верхушки деревьев позади модели. Применяйте инструменты трансформации ( Cmd / Ctrl + T ), чтобы скорректировать размер и развернуть ветки. Когда вы получите замечательную композицию, подберите все слои веток и сведите их в один ( Cmd / Ctrl + E ):

Теперь нам необходимо добавить к ветвям отдельные элементы, дабы их сделать более интересными. На платье модели есть уже жемчуг, благодаря этому мы будем применять его в качестве цветов на ветвях.
Открыть файл Pearl.jpg и подберите жемчужину при помощи инструмента « Округлая область » ( M ). Скопируйте, вставьте компонент в главный файл и сделайте его блестящим при помощи стиля слоя « Внутреннее свечение »: непрозрачность – 72, цвет — #d9f1fd и размер — 46.
Кликните правой кнопкой грызуны на слое и подберите из меню пункт « Растрировать стиль слоя », чтобы эффект оставался пропорциональным жемчужине, когда мы изменим ее размер.
Скопируйте жемчужину пару раз через Cmd / Ctrl + J . После, меняя размеры различных жемчужин, поместите их на веточках. Несколько из них разместите выше веток, чтобы казалось, словно они парят в воздухе:

Я также хотела добавить ощущение прикосновения к чистой природе — то, что будет усиливать природный эффект этого изображения. Для этого я набросала эскиз на бумажном носителе, который послужил основанием для векторного графического объекта, сделанного мной в Illustrator . После я скопировала его и вставила в Photoshop , как смарт-объект.
Мой необычный рисунок находится в файлах проекта ( Silent_Spring_Drawing.jpg ). Вы обязаны создать похожую надпись, применяя метод на свое усмотрение.
Используйте к буквам некоторые стили слоя, чтобы дать им глубину и сделать похожими на облака. Я применила «Скос и объем» с настройками, приведенными на рисунке ниже. Также я применила стиль слоя « Наложение цвета », цвет — #faf2dc :

Буквы имеют подходящий цвет и объем, но им необходимы тени. Чтобы добавить их, создайте новый слой выше надписи. После кликните, удерживая кнопку Cmd / Ctrl , по миниатюре слоя надписи в панели слоев, чтобы создать на его основе выделение. Для создания тени применяйте серую кисть с мягкими краями, непрозрачность 50%, нажим 30. Это подчеркнет объемность букв:
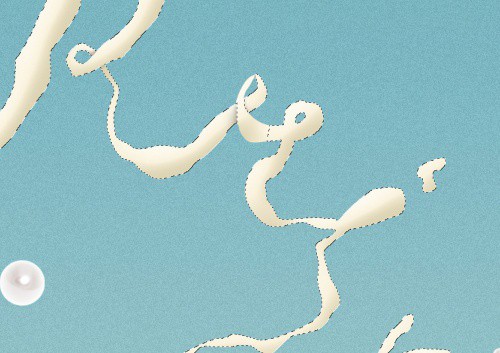
Настало время создать ореолы для модели. Как и в случае с текстом, мы хотим, чтобы это выглядело, как рисование от руки, а не как цифровой эффект. Благодаря этому мы будем применять рисунок.
Откройте из файлов проекта Circlescan.jpg . Или нарисуйте свой эскиз, отсканируйте его, скопируйте компонент и вставьте его в главную композицию. Так как нам необходим объект белого цвета, нужно инвертировать изображение: Изображение> Коррекция> Инвертировать ( Cmd / Ctrl + I ).
После применяйте режим наложения « Освещение », чтобы проявить только нарисованные детали. Исключительно белый цвет очень яркий, благодаря этому уменьшите непрозрачность данного слоя до 80%:

Чтобы создать лицевую маску, которая смотрится, словно она сделана из фарфора, в первую очередь применяйте инструмент « Перо » ( P ), чтобы тщательно начертить контур около глаз.
Перейдите в Окно> Контуры и, удерживая Cmd / Ctrl , кликните по миниатюре рабочего контура, чтобы создать выделение на его основе. Создайте новый слой и залейте его белым цветом ( Shift + F5 ).
Дальше загрузите выделение из данного слоя, подберите слой модели и нажмите Cmd / Ctrl + J , чтобы продублировать лишь часть слоя. Переместите данную часть выше белого слоя и обесцветьте его: Cmd / Ctrl + Shift + U .
Снова загрузите выделение маски из данного слоя и подберите Фильтр> Размытие> Размытие по Гауссу , радиус — 5 пикселей. Используйте Корректировочный слой>Уровни и установите ползунок белой точки на 198. Теперь нужно применить дополнительные тени, чтобы добавить маске реальности.
Подберите кисть с мягкими краями и цветом #8b6952 . Установите непрозрачность 40% и нарисуйте тени в новом слое с режимом смешивания « Умножение ». Имеет смысл применять для этого графический планшетный компьютер и перо, но если у вас нет возможности сделать это, применяйте мышь. Но будьте предельно осторожны:

Чтобы создать для модели перчатку, которая смотрится как стекающая краска, следуйте такой же процедуре, что и в этапе 12. В этом случае вы обязаны создать тени для капель. Тщательно прорисуйте их, применяя ту же кисть, что и до недавнего времени. Особое обратите внимание на то, откуда падает свет на другие объекты:
Для внесения финальных штрихов в композицию откройте из файлов проекта Texture.jpg . Скопируйте и вставьте компонент сверху всех слоев. Применяйте для нового слоя режим смешивания « Рассеянный свет ». Задача этой текстуры — зрительно соединить все слои.
Я считаю, что всегда полезно эксперементировать с разными видами текстур и режимами смешивания, пока найдется правильное комбинирование.
В конце концов, подправьте цвет композиции. Перейдите Слой> Новый корректирующий слой> Кривые . Подберите зеленую кривую и задайте для каналов выхода — 179, входа — 169:


Эта статья собой представляет перевод публикации « Photoshop tutorial: Advanced compositing techniques » , подготовленной дружной командой проекта Интернет-технологии.ру